지난번 포스팅 키노트로 굿노트용 스티커를 예쁘게 만들었다면 이제 본격적으로 사용할 차례이다. 다꾸에 있어서 스티커는 화룡점정이라 할 수 있으니 내 취향에 맞는 스티커를 많이 만들어 놓으면 다이어리 꾸미기에 아주 용이하다.
(아래 예시 스티커는 발로 만들었음 주의)

굿노트로 가져오는 첫번째 방법은 냅다 복사해서 붙여넣기 하면 되는 것이다.
쓸 공간에 하나씩 복붙해도 되고 스티커북 식으로 하나 하나 복사해서 붙여놔도 된다. 이렇게하면 좋은 점이 추후에 하나씩 떼다가 붙이면 되서 따로 편집을 안 해도 된다.

두번째는 통채로 이미지로 내보내기 하는 방법이다.
키노트 오른쪽 상단 점세개->내보내기 탭
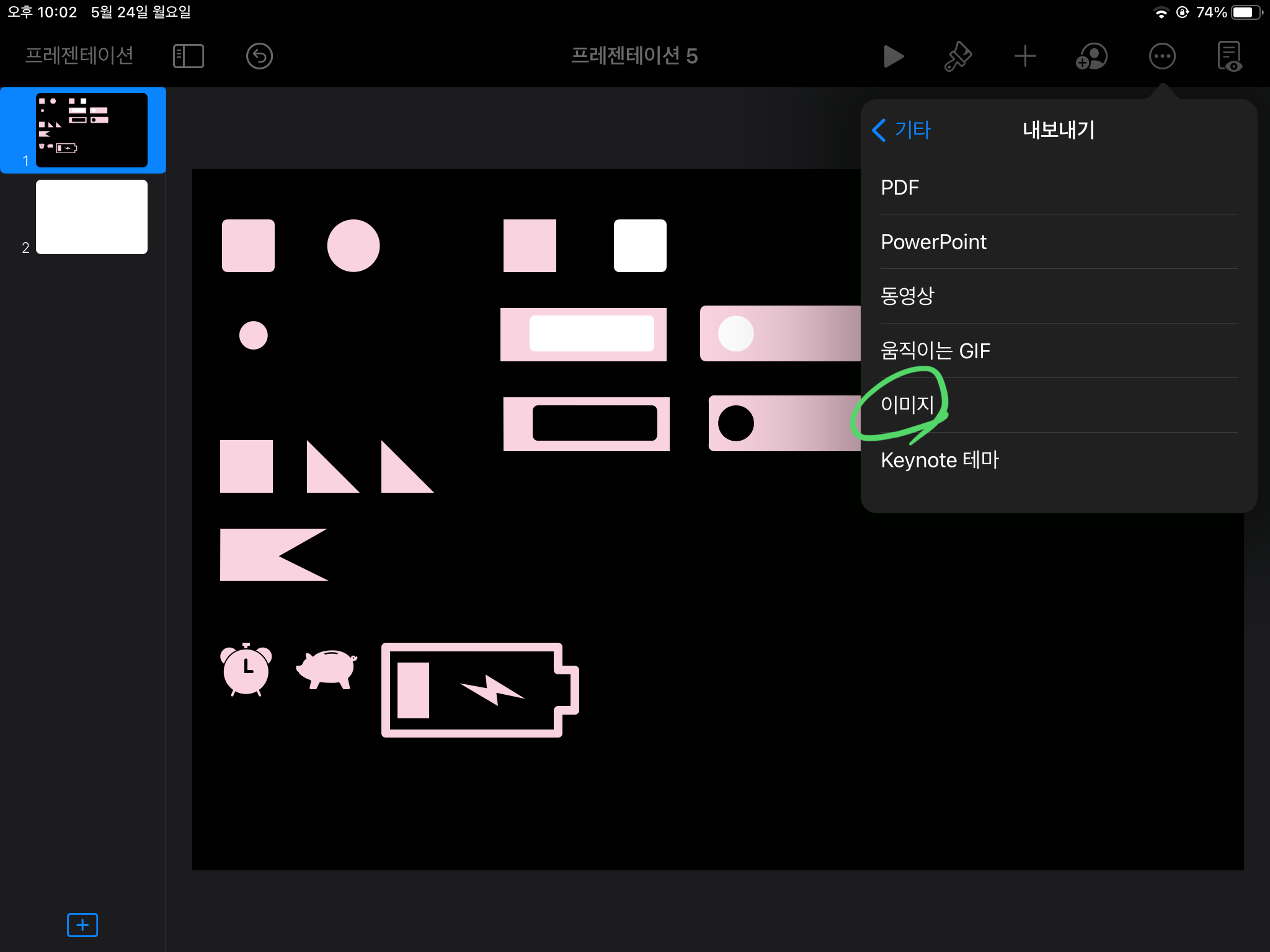
이미지 탭
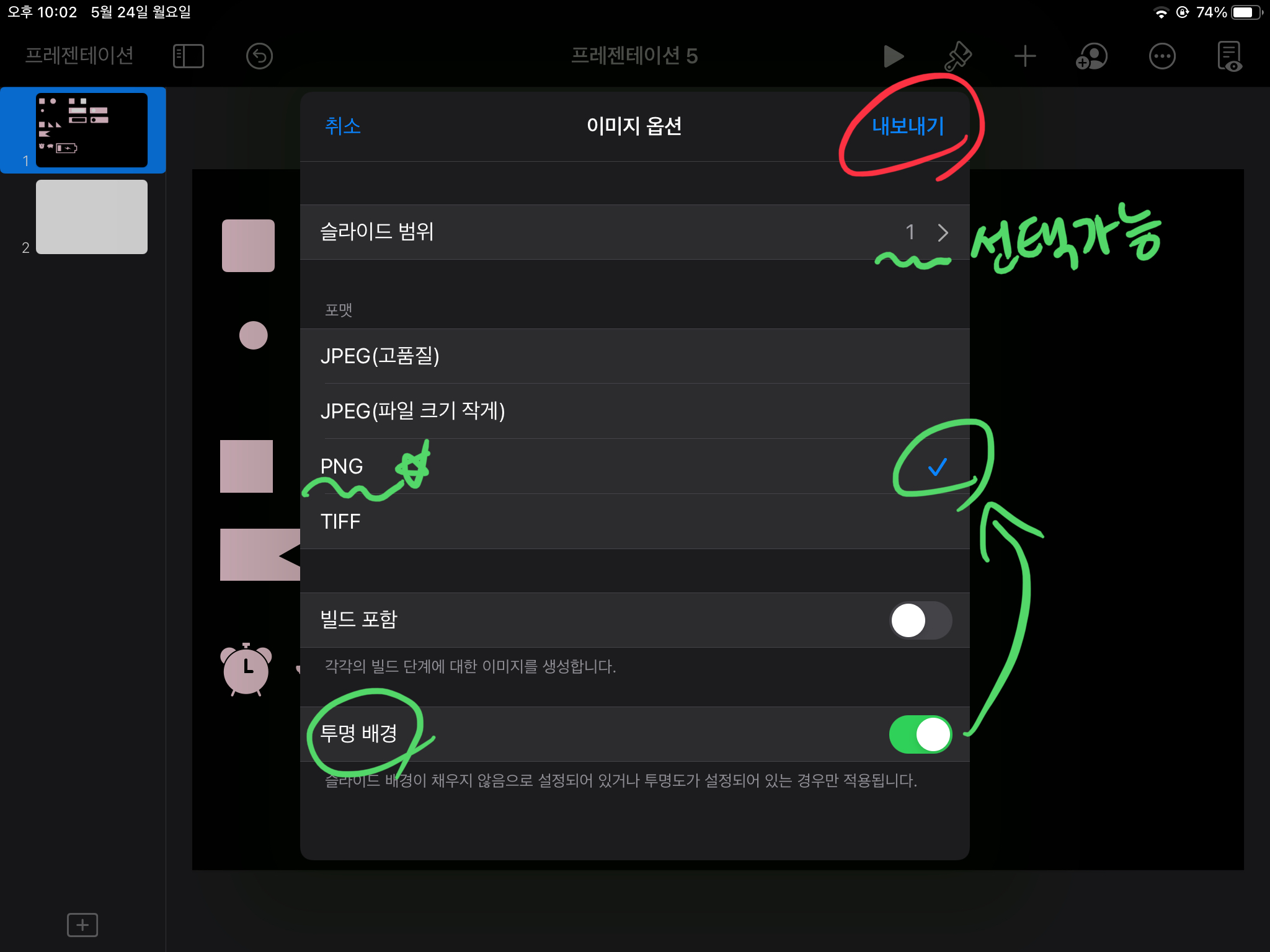
여기서 이미 설정한 투명배경인지 확인하고 PNG를 선택해야 말그대로 배경이 투명하게 저장되어 스티커로 잘라 사용할 수 있다.
확인 후 내보내기

이미지 저장을 누르면 사진첩에 저장된다. 아니면 다른 원하는 곳으로 공유를 하면 된다.

사진첩을 보면 분명 보이기는 검정 배경에 투명으로 저장을 했는데 하얀 배경으로 보여 저장을 잘못 했나 싶을 수도 있다.
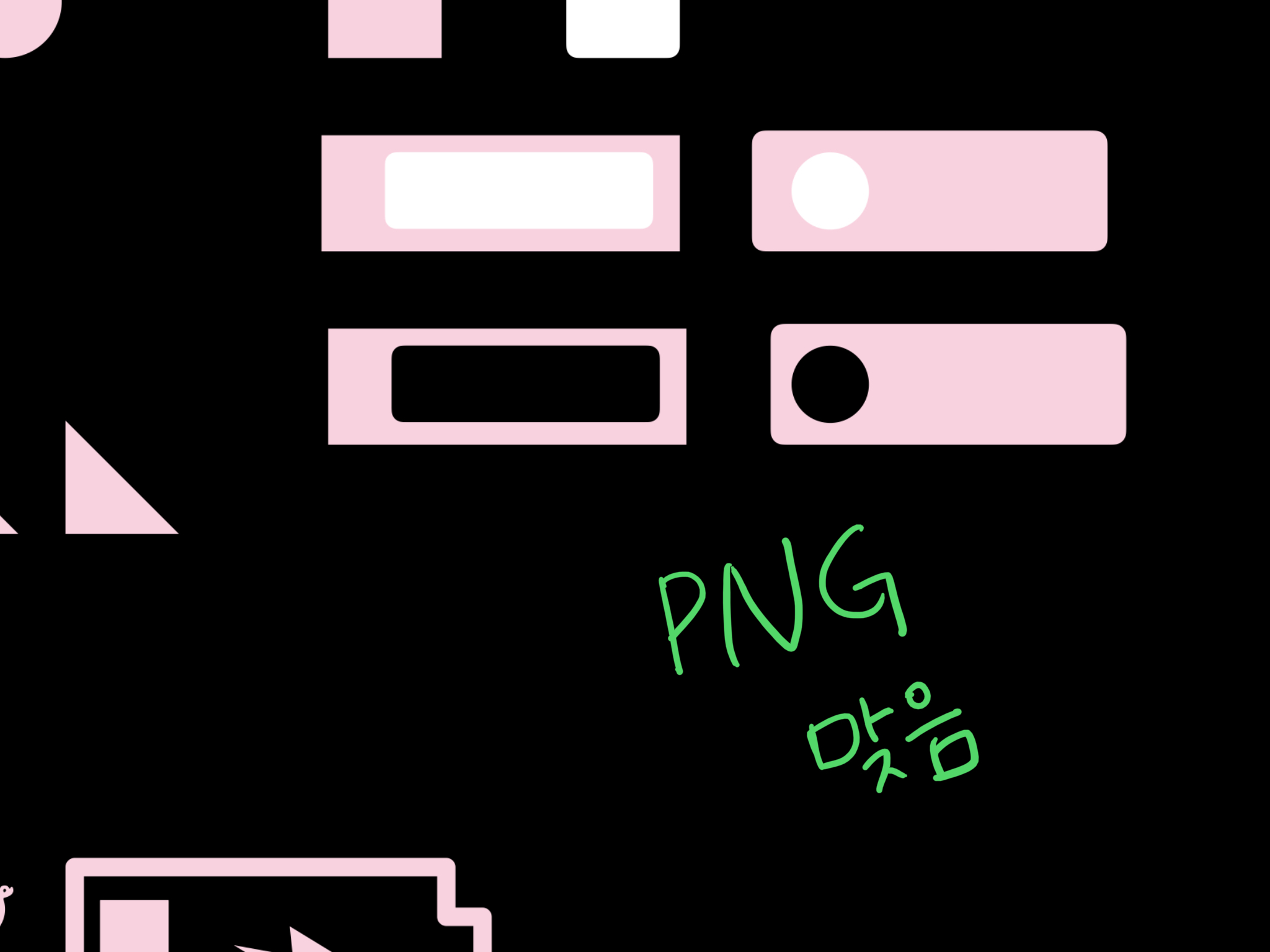
사진을 선택해서 확대하면 검정배경으로 보인다. 투명배경의 png파일이 맞다는 소리다.
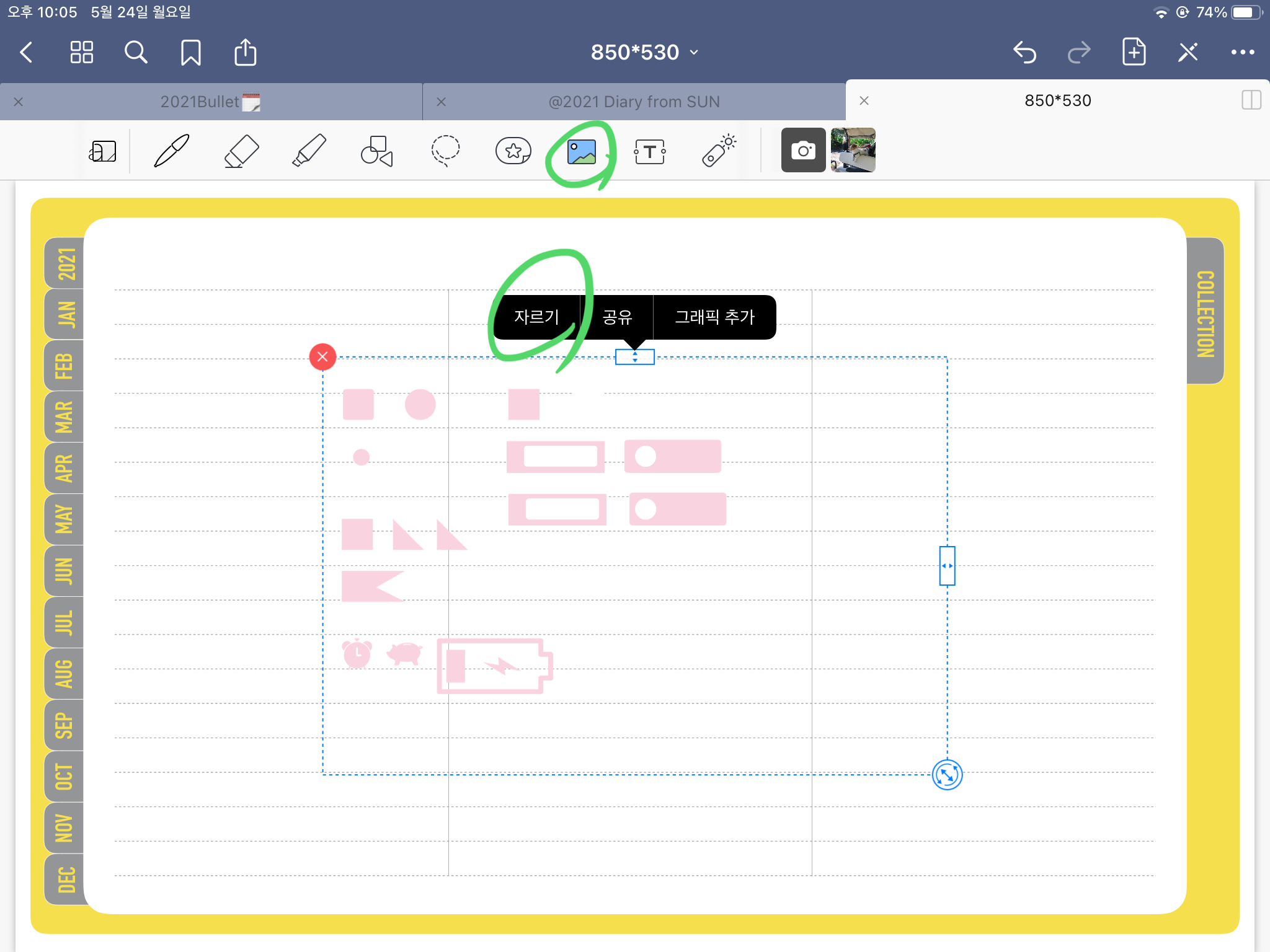
이제 이것을 굿노트에서 사진 아이콘을 선택해 불러온 다음 자르기를 누른다.

원하는 스티커를 알맞게 자른다.
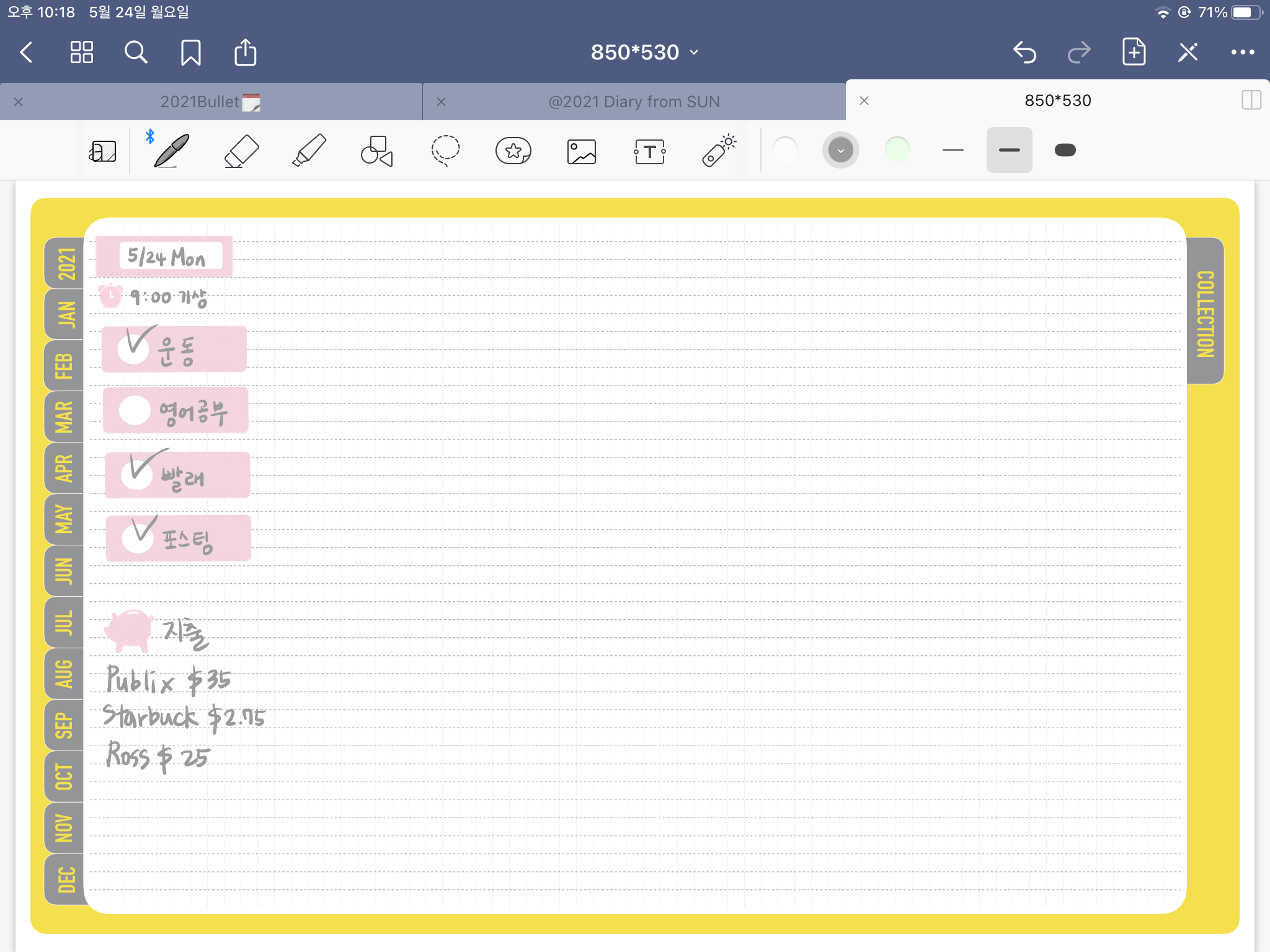
이런식으로 원하는 스티커를 사용할 수 있다.
엣시에서 판매용으로 많이 보이는 pre-cropped sticker를 만드는 방법은 매우 쉬우면서도 귀찮다.

Pre-cropped는 미리 잘려진 스티커라는 뜻이다. 키노트에서 하나하나 복붙을 하던가 이미지로 불러서 하나하나 자르기를 해서 스티커북을 만든다.
중요한 것이 “하나하나”이다. 통채로 복사해 오면 미리 잘려지지가 않는다.
이렇게 스티커북을 만들고 굿노트 왼쪽 상단에 공유 버튼-이 페이지 내보내기 탭.

여기서 GoodNotes를 누르면 잘려진 스티커로 저장된다. 추후에 남에게 공유하거나 디지털 파일로 판매할 때 pre-cropped sticker라고 어필하면 좋으니 참고하시길.

파일에 저장하거나 본인이 원하는 곳에 저장을 한다.
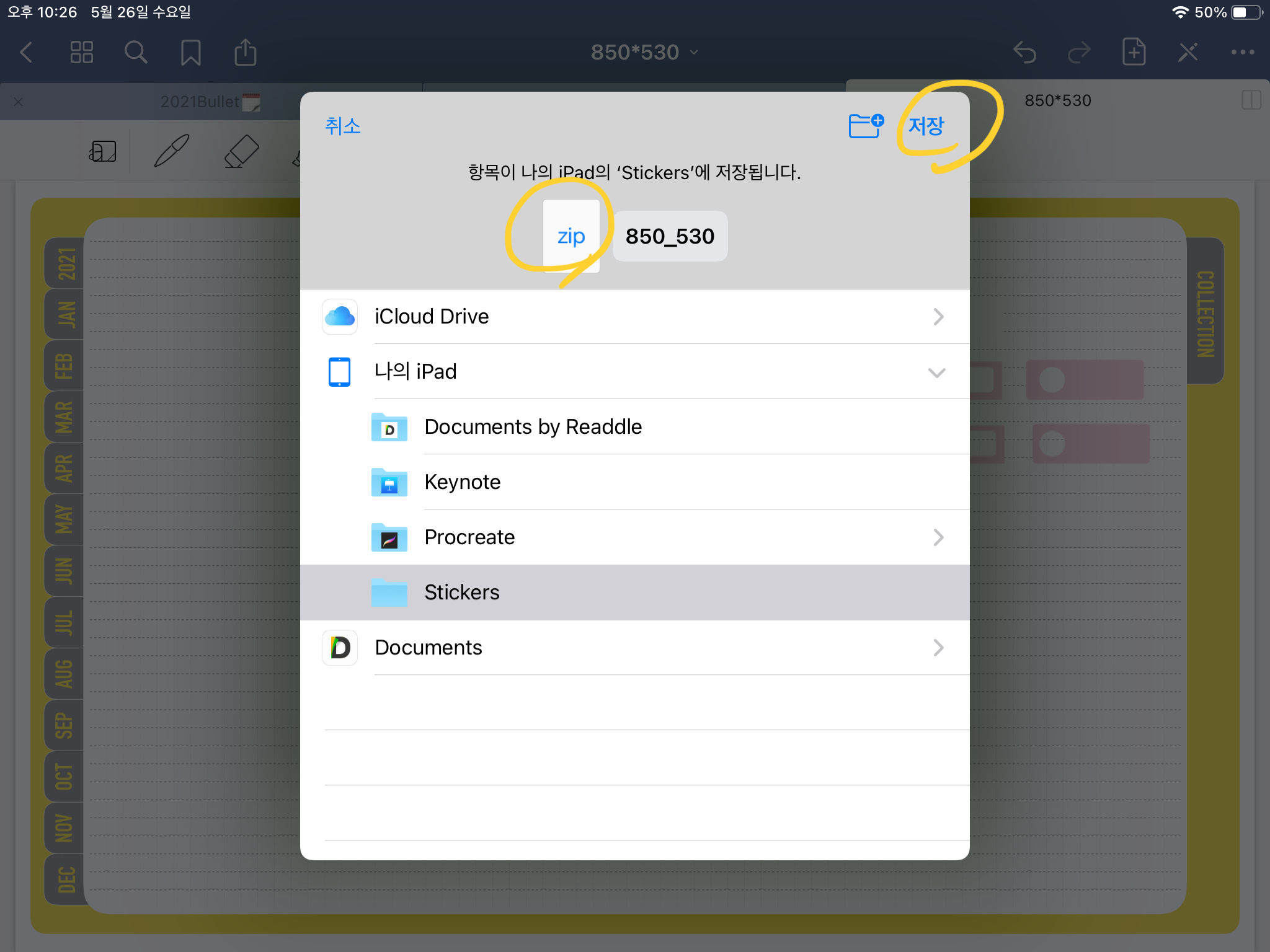
그럼 zip파일로 저장이 된다.

파일을 굿노트로 열어서 실행하면 스티커북처럼 올가미 툴로 원하는 스티커의 작은 부분만 선택해서 복사나 편집이 쉽게 된다.
이미지 파일로 저장해도 상관은 없으나 앞서 말한 것처럼 디지털 파일 판매를 염두해두고 만든다면 마케팅 경쟁력 부분에서 쓸만하니 알아두면 좋을 것 같다.




댓글