아이패드에 프로크리에이트로 카카오톡 이모티콘 만들기 고군분투 중인데요. 영 진도는 안 나가고 아이패드와 프로크리에이트로 맨날 딴짓만 하네요... 어쨌든 오늘도 프로크리에이트의 기본적인 기능들을 활용해서 카카오톡 이모티콘 편하게 만드는 방법 알려드릴게요!
1. 이동

일단 아이패드-프로크리에이트로 카카오톡 이모티콘 만들기 할 때 본인의 캐릭터는 화면에 꽉 차게 그려놓고 시작하는 게 나중에 작은 사이즈로 만들었을 때 화질 저화도 막고 캐릭터가 잘 보입니다.
이모티콘이니까 표정이나 동작이 잘 보여야 돼요.
기본으로 그려놓은 캐릭터 옆에 다른 사물을 그려야 하거나 글씨 같은 것을 넣을 때는 캐릭터의 위치를 조정하거나 크기를 줄여야 해요. 그때 프로크리에이트 왼쪽 상단에 화살표를 클릭하면 이동 관련 기능이 나오는데 거기서 조절해주면 됩니다.
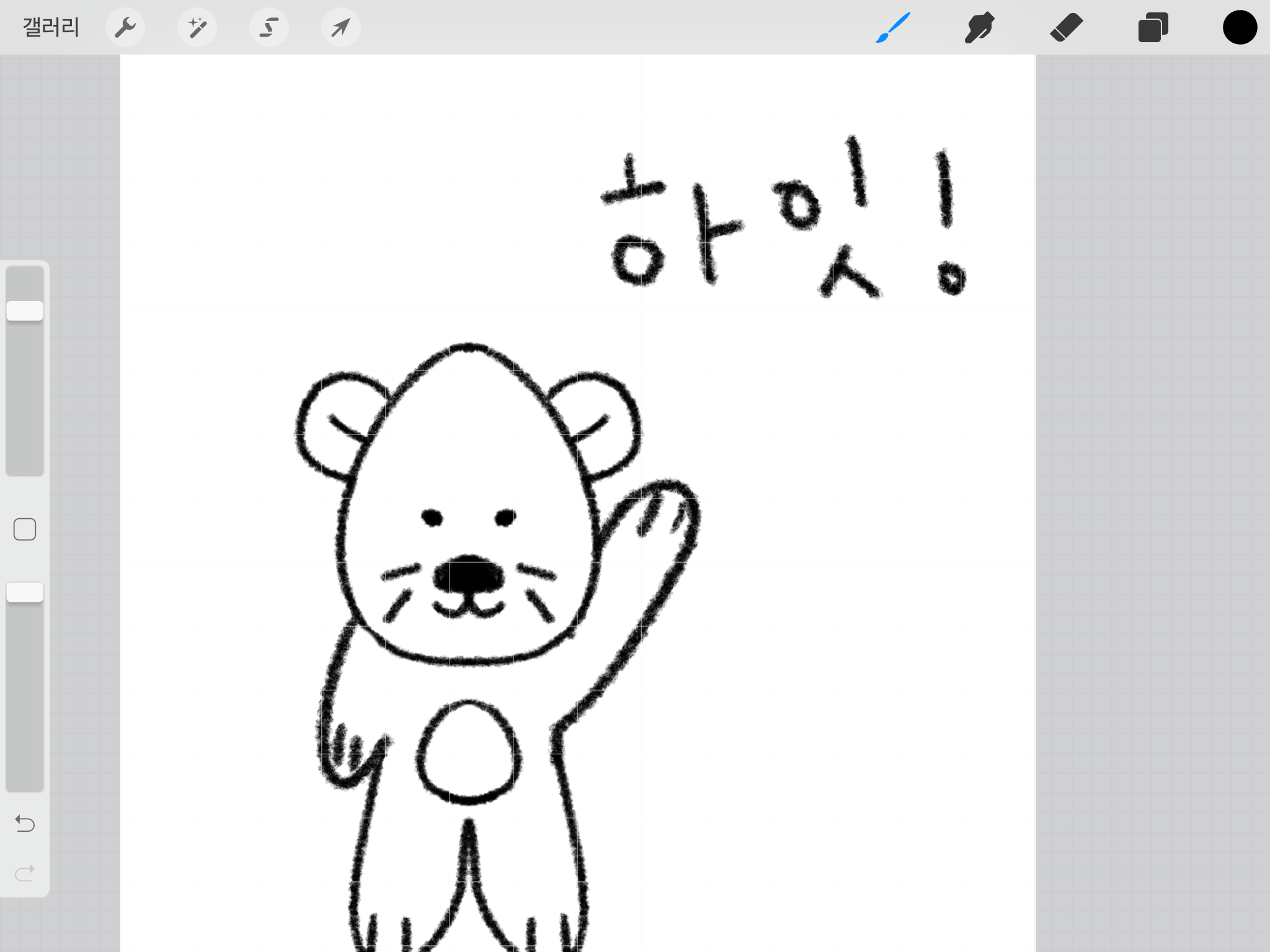
이런 식으로 글씨를 넣어주면 됩니다.
저 기능들만 활용해도 손쉽게 다양한 동작을 표현할 수 있을 것 같아요.
2. 올가미툴
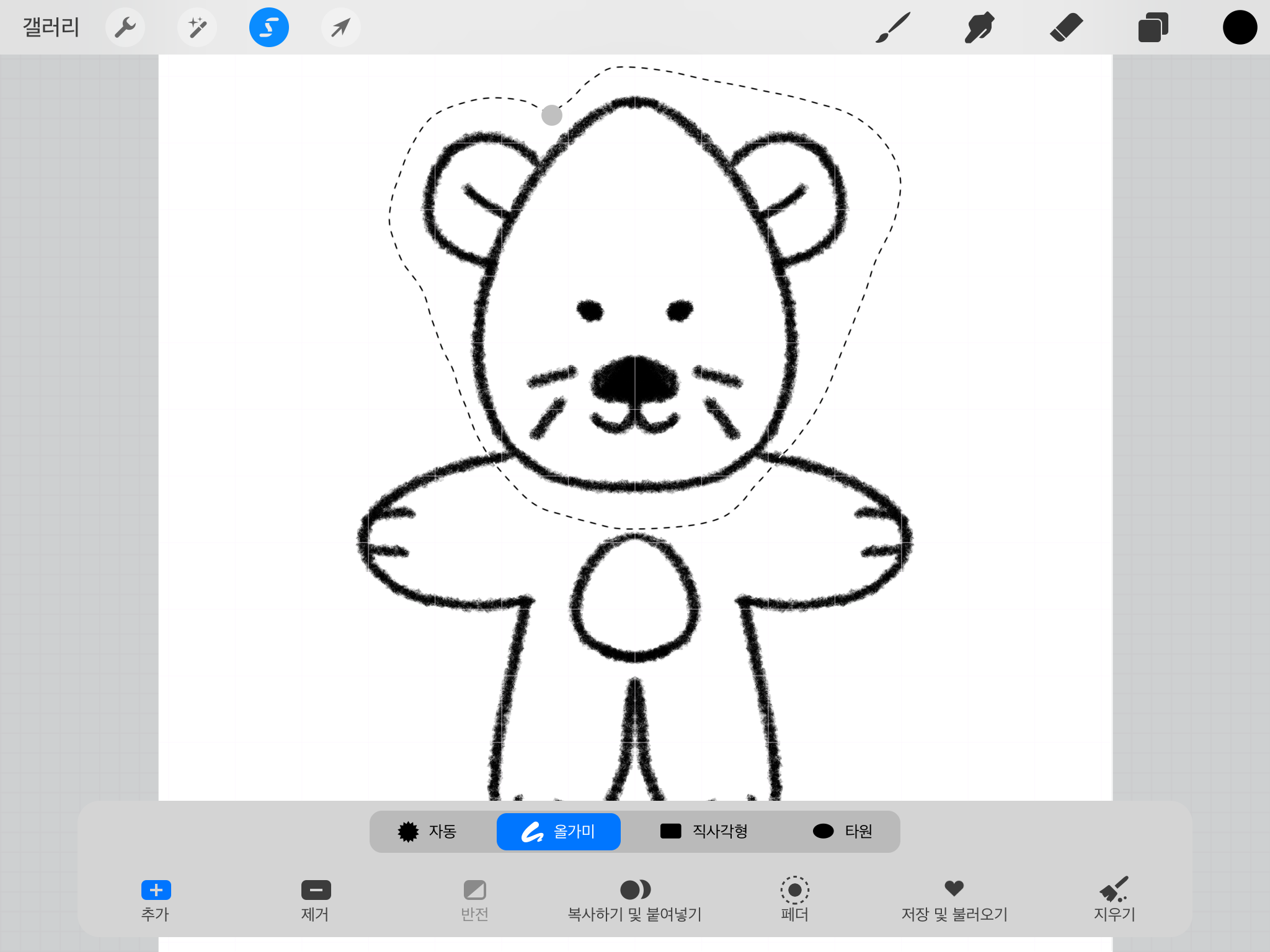
프로크리에이트 왼쪽 상단에 S자 모양의 올가미툴이 있어요.
이것을 활용해서 우리는 또 손쉽게 이모티콘 만들기를 할 수 있어요.
예를 들어서 올가미툴로 라둥이의 머리통만 선택을 하는 거예요.
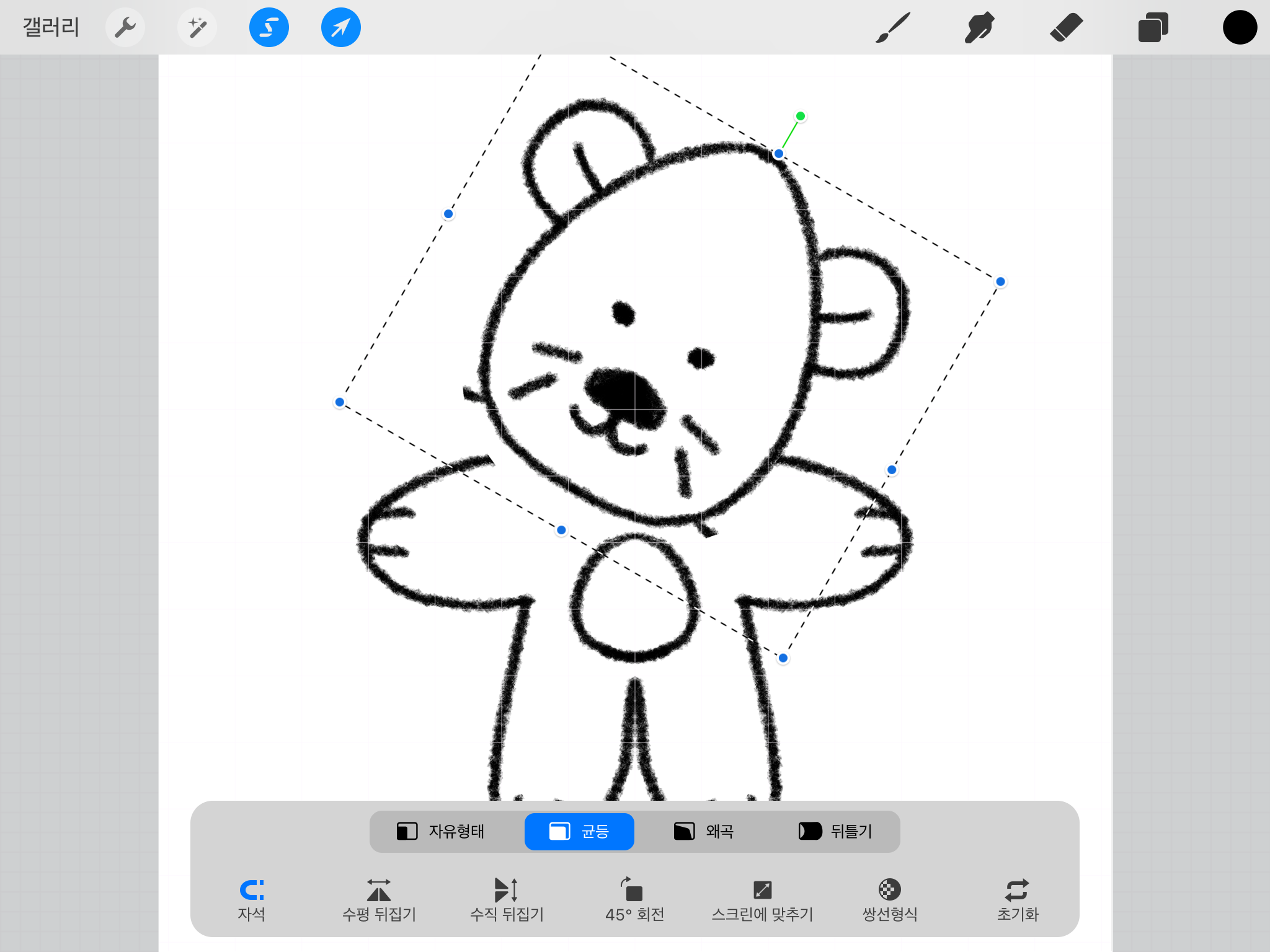
그리고 아까 1번에서 배운 이동툴을 이용해서 살짝 고개를 비틀어 줍니다.
읭?
딱 무슨 느낌인 줄 알겠죠?
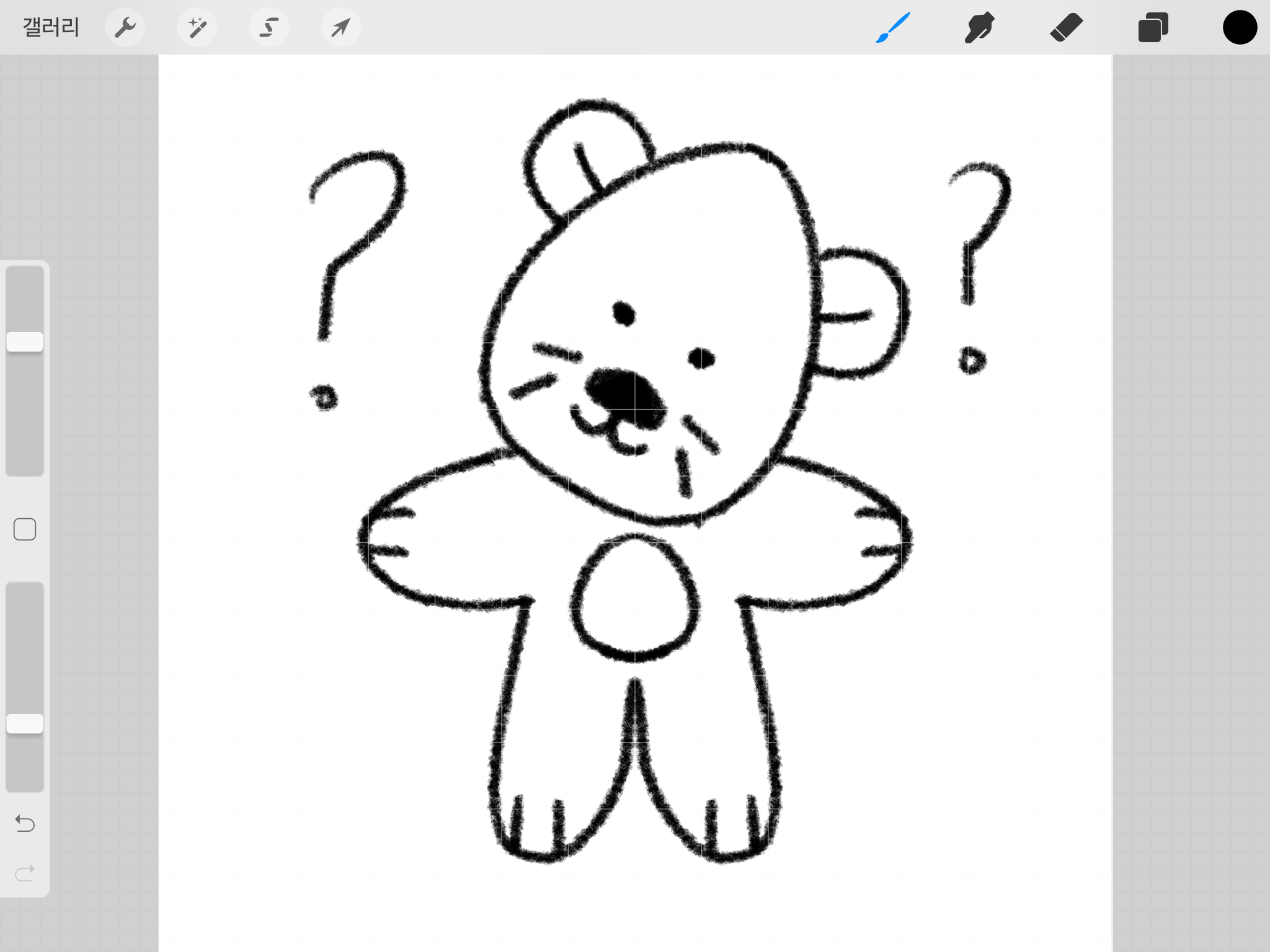
물음표만 그려주면 손쉽게 궁금? 의문? 이런 느낌이 됩니다.
어색한 부분만 수정해주면 됩니다.
3. 레이어 활용
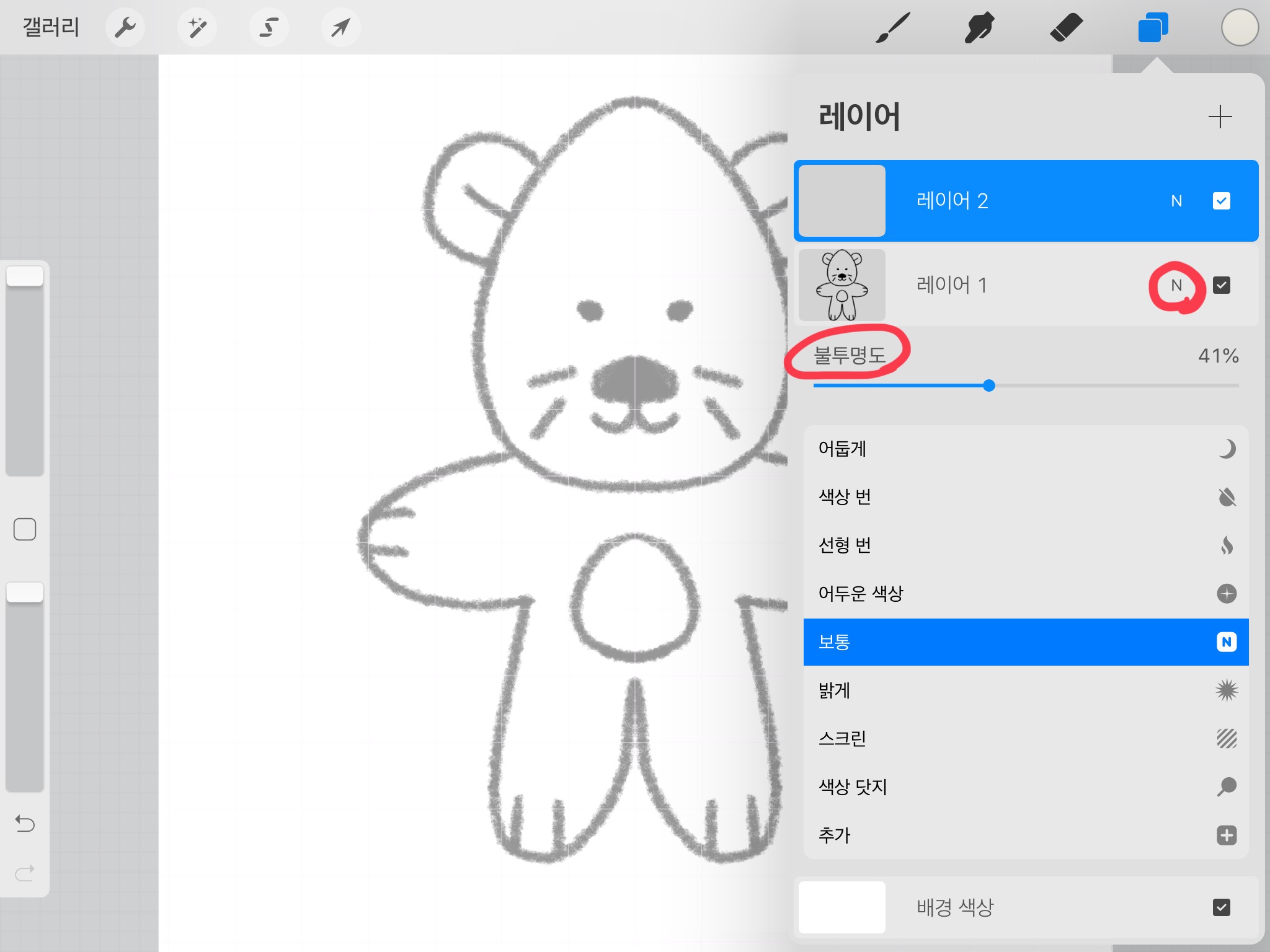
요즘 아이패드와 프로크리에이트로 이모티콘 만들기 말고도 다른 그림연습도 하고 있는데요.
레이어가 엄청 중요하더라고요.
레이어만 잘 다룰 줄 알면 카카오톡 이모티콘 만들기 엄청 손쉽게 할 수 있습니다.
일단 기본 캐릭터를 불러온 다음에 레이어를 추가합니다.
그다음 레이어1 옆에 'N'을 누르면 불투명도를 설정할 수 있습니다.
레이어1를 흐리게 해 줍니다.
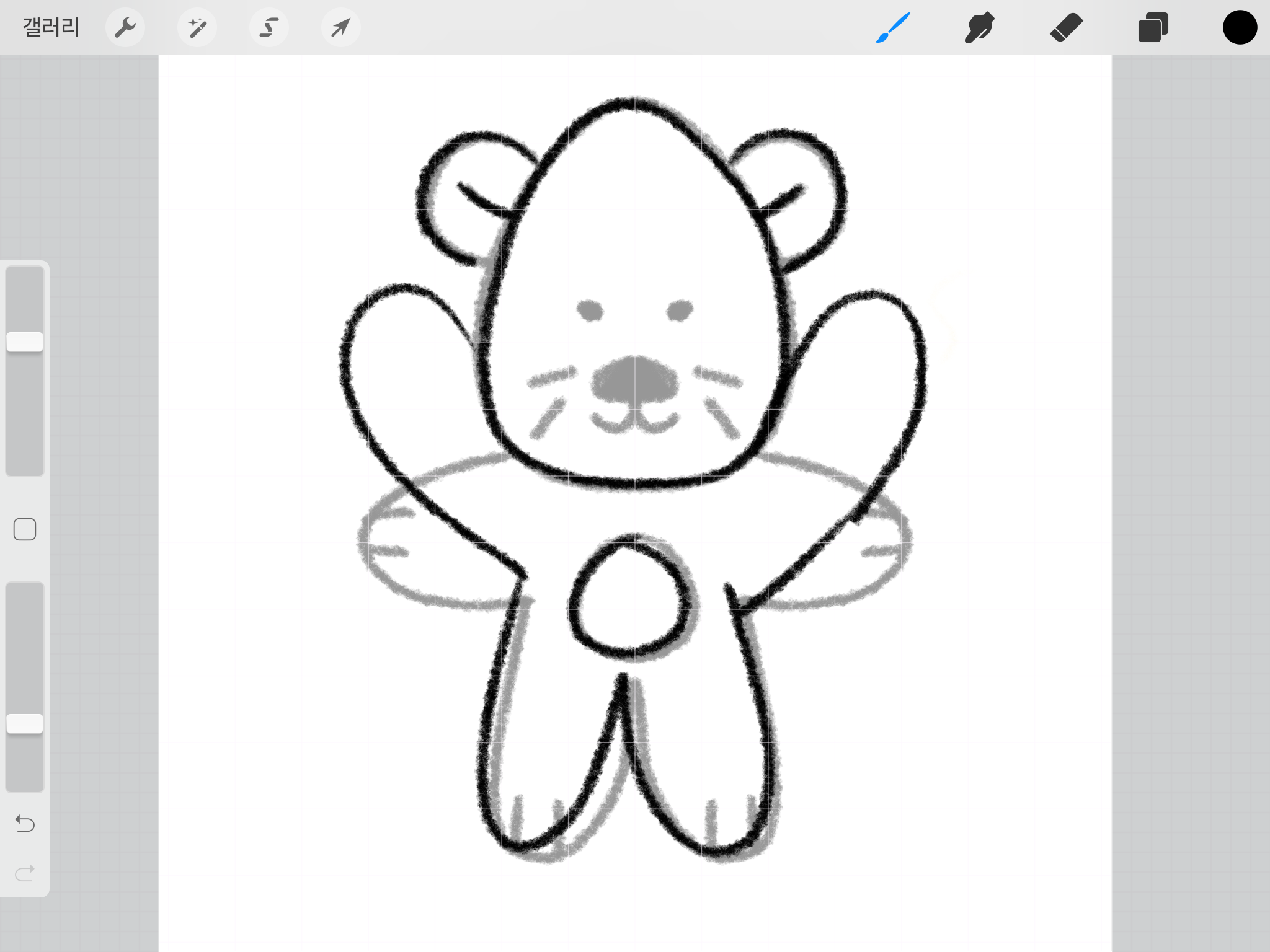
그 위에 그리고 싶은 다른 동작을 그려주면 기본 이모티콘 캐릭터가 무너지지 않고 균형 있게 그릴 수 있어요.
저는 그림 왕초보라서 처음에 조금만 다르게 그려도 애가 확 이상해지더라고요...
4. 채색
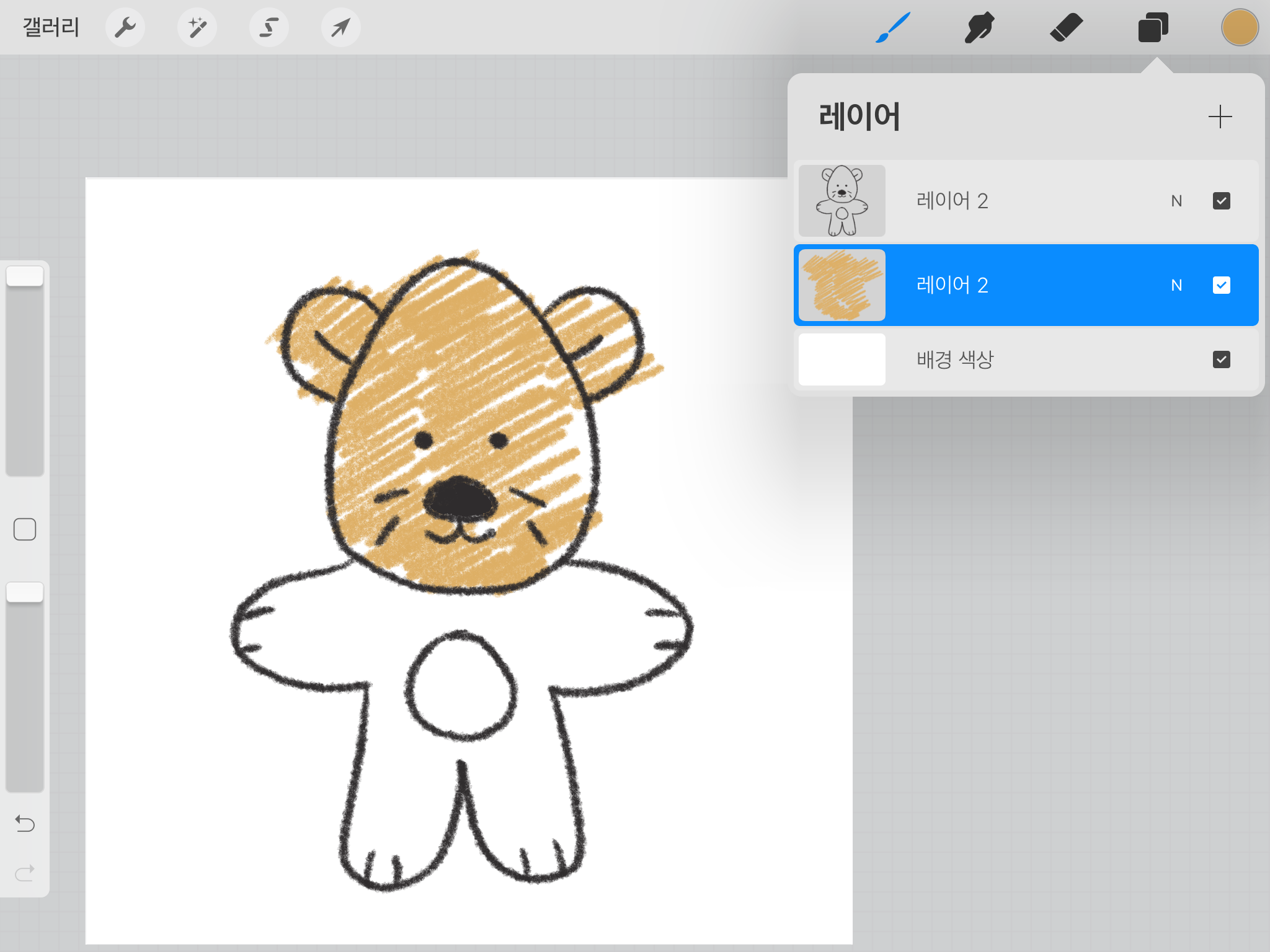
스케치를 다 했다면 이제 채색을 해야 하는데요.
채색은 한 개의 동작뿐 아니라 제안할 카카오톡 이모티콘의 종류가 24가지라면 24가지의 스케치를 모두 완성 한 다음에 채색할 것을 추천드립니다.
그림 초보의 경우 하나, 두 개 그려가면서 점점 프로크리에이트의 기능들도 익히고 그림 실력도 늘면서 그림체가 변경 될 확률이 많아요.
그러니 모든 스케치가 확정되고 채색이 확실해지면 그 위에 바로 채색을 하면 절대 안 됩니다.
레이어를 하나 추가해주고 새로운 레이어를 스케치 레이어 아래에 오게 위치를 바꿔줍니다.
그리고 위에 채색을 해야지 스케치 한 검은색 테두리 위에 덮이지 않고 테두리가 보이게 됩니다.
5. 색 채우기
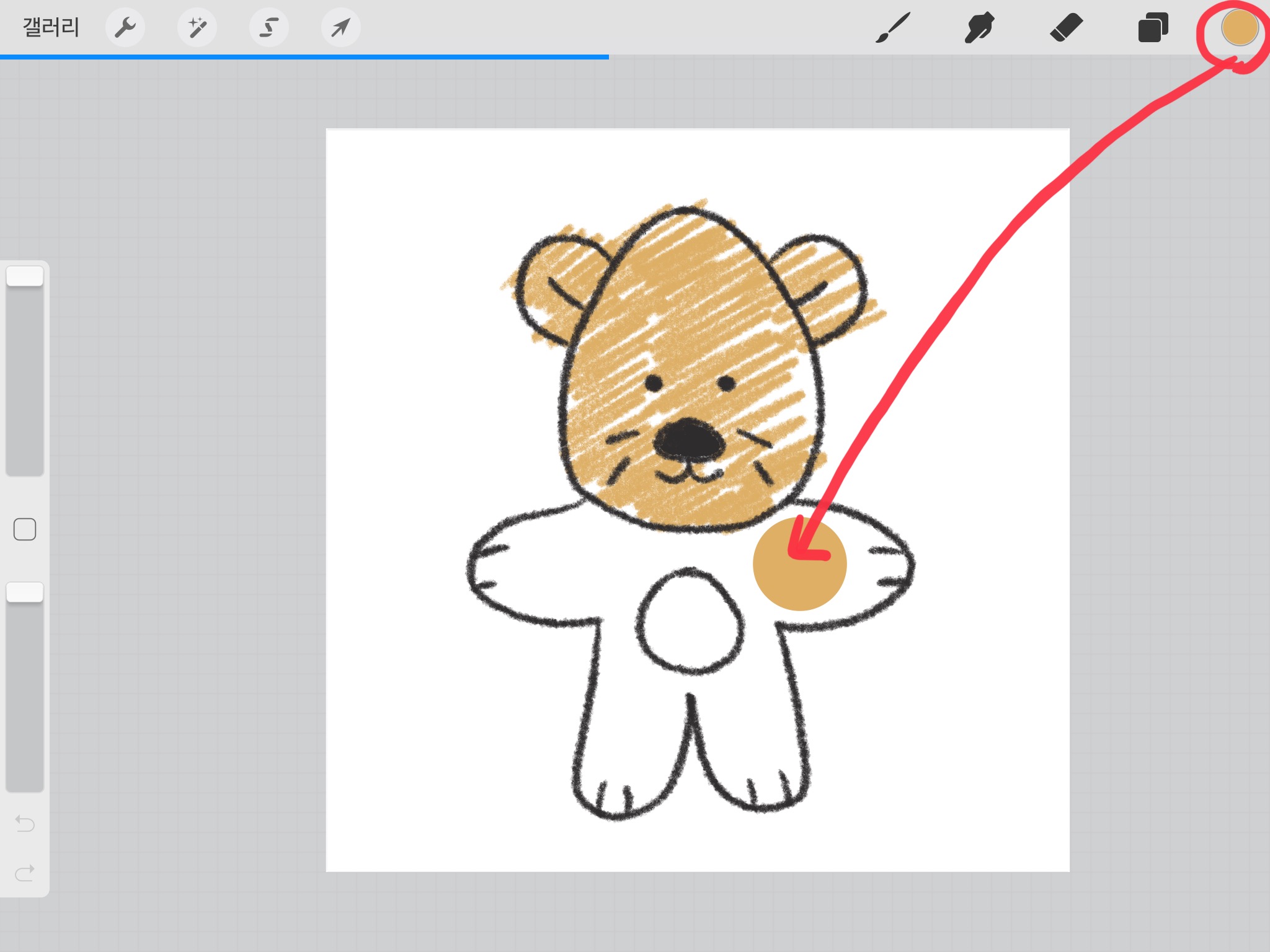
그다음 일일이 색을 칠하지 않고 끌어오기를 해서 색을 전체적으로 채울 수 있어요.
애플펜슬로 드레그 하듯 끌어서 원하는 곳에 색을 넣어주기만 하면 돼요!

가끔 분명 원하는 칸에 넣었는데 저렇게 전체 다 뒤덮인 적이 있을 거예요!
전 저것 때문에 미치는 줄.
그럴 때는 저 위에 보이는 한계값을 애플펜슬로 슬라이드 하면서 조절해주면 됩니다.
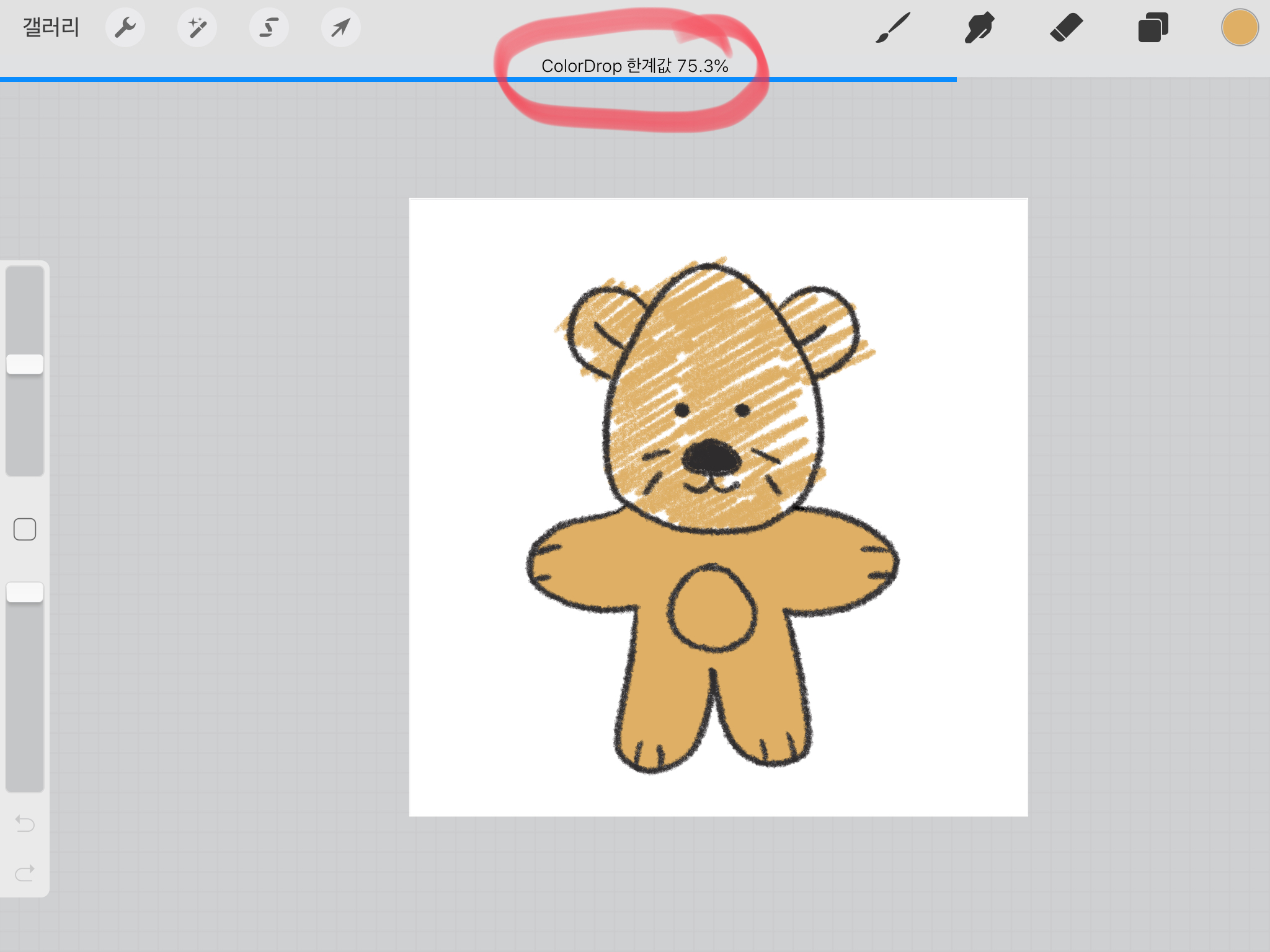
그럼 이렇게 원하는 곳에만 색 채우기가 됩니다.
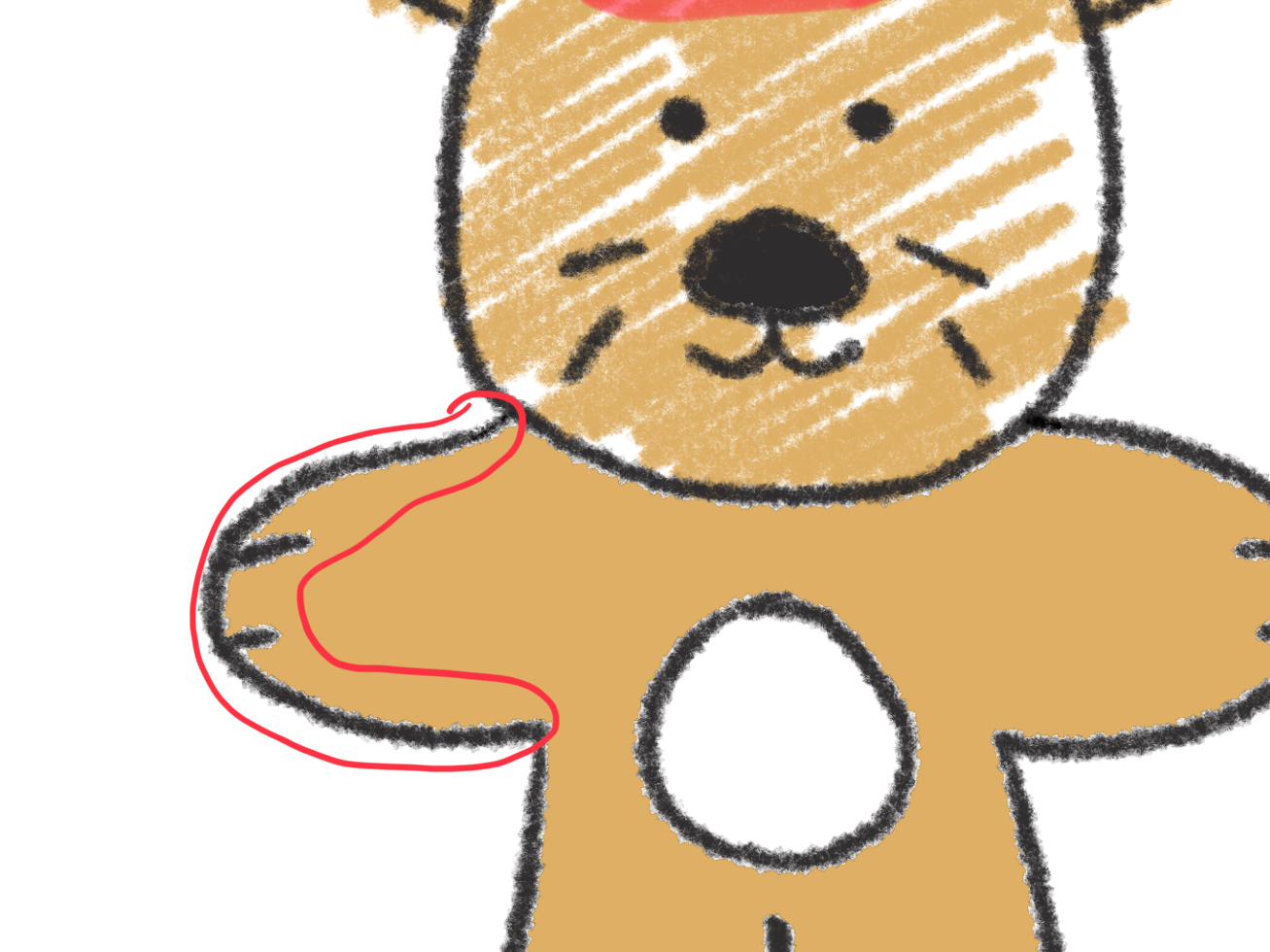
그런데 어쩔 때는 또 저렇게 테두리와 채색된 곳 사이에 하얗게 빈 공간이 생기는 경우도 있는데요, 이것도 아까처럼 컬러 드롭 한계값을 조절해주면 됩니다!
빨리 이모티콘 스케치 다 하고 채색하고 싶네요!ㅋㅋㅋ




댓글